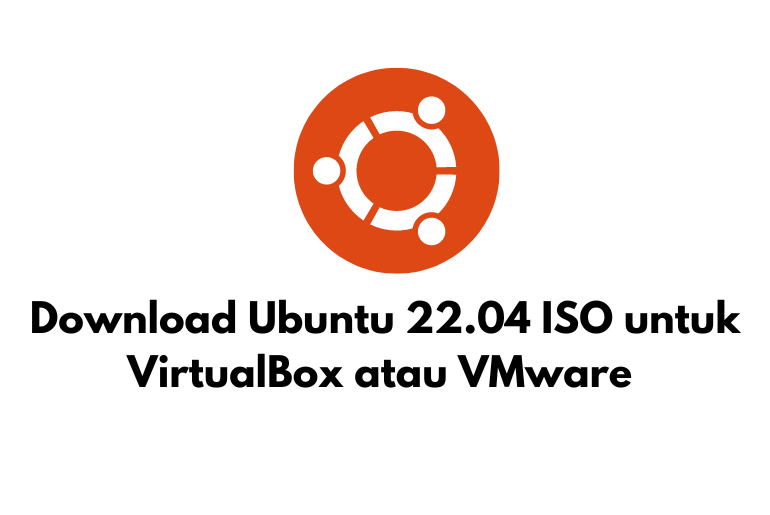Ubuntu 22.04, dengan codename “Jammy Jellyfish”, adalah salah satu rilis LTS (Long Term Support) terbaru yang memberikan dukungan jangka panjang dan stabilitas tinggi. Bagi Anda yang ingin mencoba Ubuntu 22.04 di VirtualBox atau VMware, artikel ini menyediakan panduan lengkap untuk mengunduh dan menginstal ISO terbaru. Selain itu, kami juga menyediakan tabel download untuk setiap varian Ubuntu 22.04 yang sesuai untuk virtualisasi.
Mengapa Menggunakan Ubuntu 22.04 di VirtualBox atau VMware?
Virtualisasi dengan VirtualBox atau VMware menawarkan berbagai keuntungan, antara lain:
- Eksplorasi Aman: Coba fitur baru Ubuntu tanpa risiko mengganggu sistem utama Anda.
- Pengujian dan Pengembangan: Ideal untuk pengembang yang ingin menguji aplikasi dalam berbagai lingkungan.
- Kemudahan Pemulihan: Mudah untuk memulihkan snapshot jika terjadi kesalahan.
Varian Ubuntu 22.04 untuk VirtualBox dan VMware
Ubuntu 22.04 hadir dalam beberapa varian yang dapat disesuaikan dengan kebutuhan Anda. Berikut adalah tabel download untuk setiap varian Ubuntu 22.04 yang cocok untuk virtualisasi.
Berikut adalah tabel dengan tautan yang diperbarui untuk mengunduh berbagai varian Ubuntu 22.04 LTS:
| Varian Ubuntu | Arsitektur | Versi | Ukuran File | Tautan Download |
|---|---|---|---|---|
| Ubuntu Desktop | 64-bit | 22.04 LTS | 4.7 GB | Unduh |
| Ubuntu Server | 64-bit | 22.04 LTS | 2.0 GB | Unduh |
| Ubuntu Minimal | 64-bit | 22.04 LTS | 1.2 GB | – |
Cara Mengunduh dan Menginstal Ubuntu di VirtualBox atau VMware
Langkah 1: Unduh ISO
- Pilih Varian dan Arsitektur: Tentukan varian Ubuntu yang ingin Anda gunakan (Desktop atau Server) dan pilih arsitektur yang sesuai (32-bit atau 64-bit).
- Klik Tautan Download: Gunakan tautan yang tersedia di tabel di atas untuk mengunduh file ISO.
Langkah 2: Siapkan Virtual Machine
Untuk VirtualBox:
- Buka VirtualBox dan klik “New”.
- Masukkan nama virtual machine dan pilih “Linux” sebagai tipe serta “Ubuntu” sebagai versi.
- Ikuti petunjuk untuk mengatur RAM dan membuat hard disk virtual.
Untuk VMware:
- Buka VMware dan klik “Create a New Virtual Machine”.
- Pilih “Installer disc image file (iso)” dan browse ke file ISO Ubuntu yang telah diunduh.
- Ikuti petunjuk untuk mengatur spesifikasi virtual machine.
Langkah 3: Instalasi Ubuntu
- Boot dari ISO: Jalankan virtual machine dan boot dari file ISO yang telah diunduh.
- Ikuti Panduan Instalasi: Ikuti petunjuk instalasi Ubuntu yang muncul di layar.
- Selesai: Setelah instalasi selesai, restart virtual machine dan Ubuntu siap digunakan.
Kesimpulan
Mengunduh dan menginstal Ubuntu 22.04 di VirtualBox atau VMware sangatlah mudah. Dengan mengikuti panduan ini, Anda dapat dengan cepat mencoba fitur-fitur terbaru dari Ubuntu dalam lingkungan virtual yang aman dan fleksibel. Selamat mencoba!
Refrensi: Ubuntu Download
Jika Anda memiliki pertanyaan atau butuh bantuan lebih lanjut, jangan ragu untuk menghubungi komunitas Ubuntu atau tinggalkan komentar di bawah.