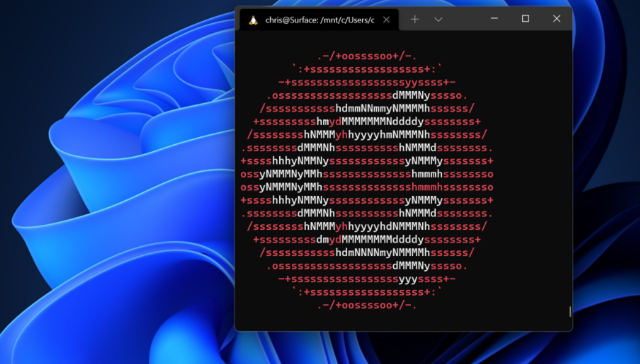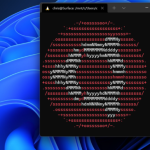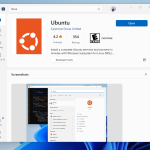Apakah kamu ingin menjalankan aplikasi Linux di Windows 11 tanpa perlu menginstal sistem operasi Linux secara terpisah? Jika iya, maka WSL (Windows Subsystem for Linux) bisa menjadi solusi untuk kamu. WSL memungkinkan pengguna Windows untuk menjalankan aplikasi Linux di lingkungan Windows tanpa harus menggunakan mesin virtual atau dual-booting. Dalam artikel ini, kami akan membahas langkah-langkah detail tentang cara menginstal WSL di Windows 11 menggunakan Command Prompt (CMD), sehingga kamu bisa mulai menjalankan perintah dan aplikasi Linux di Windows 11 dengan mudah.
Langkah-Langkah
Berikut adalah cara untuk menginstal WSL (Windows Subsystem for Linux) di Windows 11 menggunakan CMD:
- Pastikan bahwa Anda telah memperbarui sistem operasi Windows 11 Anda ke versi terbaru, dan pastikan juga bahwa fitur WSL diaktifkan. Untuk memeriksa apakah fitur WSL sudah diaktifkan, buka Command Prompt (CMD) sebagai administrator dan jalankan perintah berikut:
dism.exe /online /get-features | findstr /C:"VirtualMachinePlatform" /C:"WindowsSubsystemForLinux"Jika hasil pencarian menunjukkan bahwa kedua fitur tersebut sudah diaktifkan, Anda dapat melanjutkan ke langkah berikutnya. Jika tidak, ikuti petunjuk untuk mengaktifkan fitur tersebut.
- Buka Microsoft Store dan pilih distribusi Linux yang ingin Anda instal, seperti Ubuntu, Debian, atau SUSE Linux. Klik tombol “Dapatkan” atau “Install” pada halaman distribusi Linux yang dipilih.
- Buka Command Prompt (CMD) sebagai administrator dan jalankan perintah berikut:
wsl --install
Perintah ini akan menginstal distribusi Linux yang telah Anda unduh dari Microsoft Store. (Ubuntu)
- Tunggu beberapa saat hingga proses instalasi selesai. Setelah proses instalasi selesai, distribusi Linux akan terbuka secara otomatis.
Sekarang, Anda sudah berhasil menginstal WSL di Windows 11 dengan CMD dan siap untuk menjalankan perintah dan aplikasi Linux pada lingkungan Windows. Jangan lupa untuk memeriksa dokumentasi dan sumber daya online untuk mempelajari lebih lanjut tentang cara mengelola dan menggunakan WSL pada Windows 11.